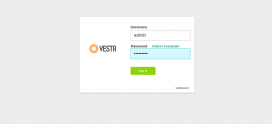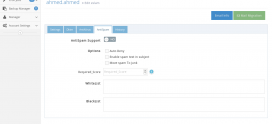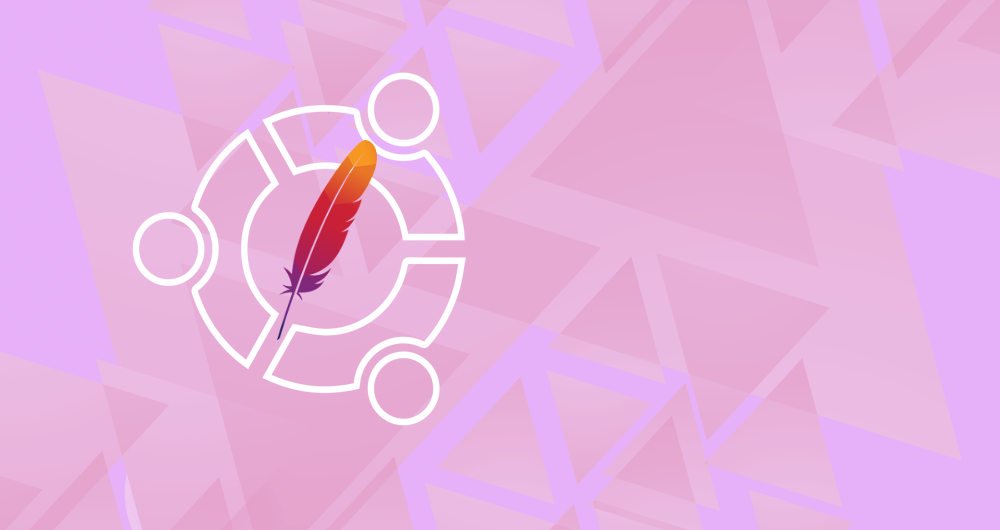
How to Install Apache on Ubuntu 18.04
Apache HTTP server is the most popular web server in the world. It is a free, open-source and cross-platform HTTP server providing powerful features which can be extended by a wide variety of modules.
This tutorial explains how to install and manage the Apache web server on Ubuntu 18.04.
Install Apache
Apache is available in the default Ubuntu repositories so we can easily install it using the apt package management tool. On Ubuntu and Debian systems the Apache package and the service is called apache2.
First, update the package index and afterward install the apache2 package with the following commands:
sudo apt updatesudo apt install apache2
That’s it, Apache is installed and automatically started. You can check the Apache service status by issuing:
sudo systemctl status apache2● apache2.service - The Apache HTTP Server
Loaded: loaded (/lib/systemd/system/apache2.service; enabled; vendor preset: enabled)
Drop-In: /lib/systemd/system/apache2.service.d
`-apache2-systemd.conf
Active: active (running) since Sun 2018-06-24 02:17:57 PDT; 2min 41s ago
Main PID: 3143 (apache2)
Tasks: 55 (limit: 2321)
CGroup: /system.slice/apache2.service
|-3143 /usr/sbin/apache2 -k start
|-3144 /usr/sbin/apache2 -k start
`-3145 /usr/sbin/apache2 -k start
Adjust the Firewall
If your Ubuntu server is protected by a firewall you’ll need to open HTTP (80) and HTTPS (443) ports.
Assuming you are using UFW to manage your firewall, you can open the necessary ports with the following command:
sudo ufw allow 'Apache Full'You can verify the change with:
sudo ufw statusStatus: active
To Action From
-- ------ ----
22/tcp ALLOW Anywhere
Apache Full ALLOW Anywhere
22/tcp (v6) ALLOW Anywhere (v6)
Apache Full (v6) ALLOW Anywhere (v6)
Verifying the Apache Installation
To verify that everything works correctly, open your browser, type your server IP address http://YOUR_IP_OR_DOMAIN/ and you will see the default Ubuntu 18.04 Apache welcome page as shown below:
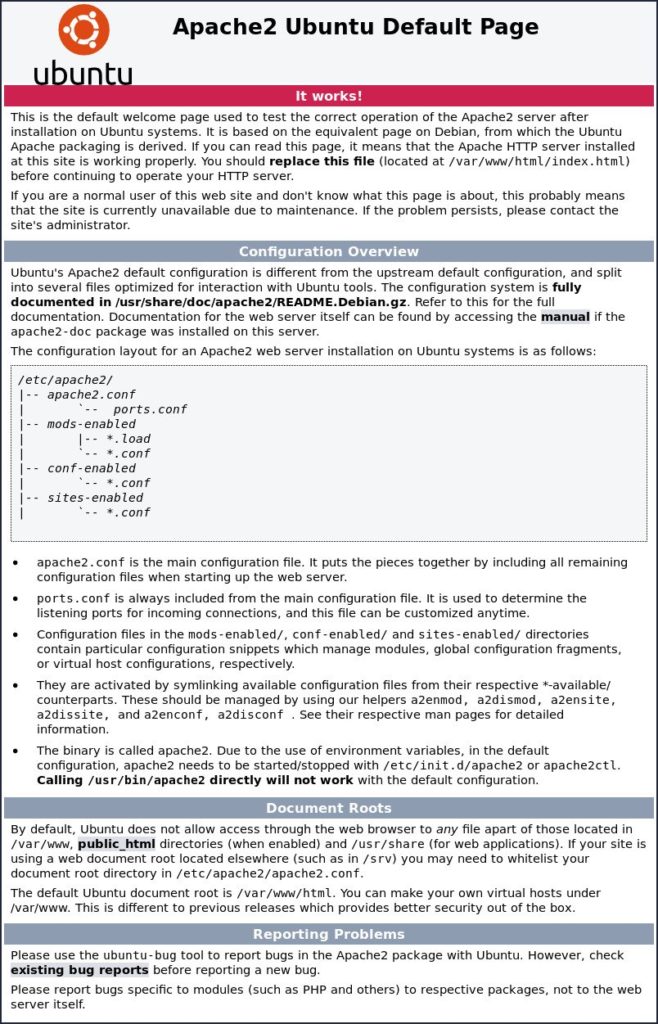
The page includes some basic information about Apache configuration files, helper scripts, and directory locations.
Apache Configuration File’s Structure and Best Practices
- All Apache configuration files are located in the
/etc/apache2directory. - The main Apache configuration file is
/etc/apache2/apache2.conf. - The ports that Apache will listen to are specified in the
/etc/apache2/ports.conf. - Apache Virtual Hosts files are stored in
/etc/apache2/sites-availabledirectory. The configuration files found in this directory are not used by Apache unless they are linked to the/etc/apache2/sites-enableddirectory. - To activate a virtual host you need to create a symlink by using the
a2ensitecommand from the configuration files found in thesites-availabledirectory to thesites-enableddirectory. To deactivate a virtual host use thea2dissitecommand. - It is a good idea to follow a standard naming convention. For example, if your domain name is
mydomain.comthen the virtual host configuration file should be named/etc/apache2/sites-available/mydomain.com.conf - Configuration files which are responsible for loading various Apache modules are located in the
/etc/apache2/mods-available/directory. Configurations in themods-availabledirectory can be enabled by creating a symlink to the/etc/apache2/mods-enable/directory with thea2enconfcommand and disabled with thea2disconfcommand. - Files containing global configuration fragments are stored in the
/etc/apache2/conf-available/directory. Files in theconf-availabledirectory can be enabled by creating a symlink to the/etc/apache2/conf-enabled/with thea2enconfcommand and disabled with thea2disconfcommand. - Apache log files (
access.loganderror.log) are located in the/var/log/apache/directory. It is recommended to have differentaccessanderrorlog files for each vhost. - You can set your domain document root directory to any location you want. The most common locations for webroot include:
/home/<user_name>/<site_name>/var/www/<site_name>/var/www/html/<site_name>/opt/<site_name>
Conclusion
You have successfully installed Apache on your Ubuntu 18.04 server. You’re now ready to start deploying your applications and use Apache as a web or proxy server.